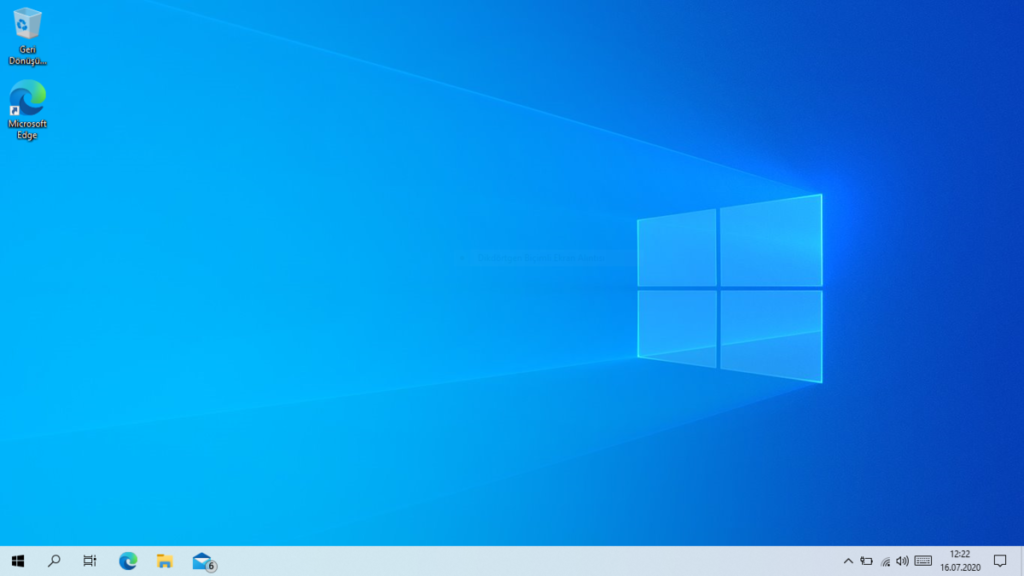
If you’re seeking to download the latest Windows 10 ISO and don’t have access to your original installation discs or the Microsoft MSDN service, we’ve got you covered!
Below, you’ll find links to the most up-to-date [English] Windows 10 builds in both 32-bit and 64-bit formats, directly from Microsoft. These ISO files can be downloaded and either burned to a DVD or saved to a USB memory stick for easy installation. If you’re uncertain about the process, we have provided several guides to assist you.
These ISOs encompass the following Windows 10 versions:
- Windows 10 Home
- Windows 10 Home N
- Windows 10 Home Single Language
- Windows 10 Education
- Windows 10 Education N
- Windows 10 Pro
- Windows 10 Pro N
- Windows 10 Pro Education
- Windows 10 Pro Education N
- Windows 10 Pro for Workstations
- Windows 10 Pro N for Workstations
Contents
- 1 Windows 10 ISO 32-bit & 64-bit Download
- 2 Features of Windows 10
- 3 How to Download a Windows 10 ISO File
- 3.1 What is a Windows 10 ISO File?
- 3.2 Step-by-Step Guide to Download Windows 10 ISO
- 3.2.1 1. Visit the Microsoft Download Page
- 3.2.2 2. Download the Media Creation Tool
- 3.2.3 3. Run the Media Creation Tool
- 3.2.4 4. Accept the License Terms
- 3.2.5 5. Choose Your Task
- 3.2.6 6. Select Language, Edition, and Architecture
- 3.2.7 7. Choose Media Type
- 3.2.8 8. Choose the Download Location
- 3.2.9 9. Wait for the Download to Complete
- 3.2.10 10. Verify the Download
- 3.3 Creating a Bootable USB Drive (Optional)
- 3.4 Conclusion
Windows 10 ISO 32-bit & 64-bit Download
Features of Windows 10
- Cortana on the Desktop
- Xbox App
- Start Menu
- Tablet Mode
- Microsoft Store
- Action Center
- Unified Settings
…and much more.
How to Download a Windows 10 ISO File
Downloading a Windows 10 ISO file is a straightforward process that allows you to install or reinstall the operating system. This guide will walk you through the steps needed to obtain the ISO file from Microsoft’s official website.
What is a Windows 10 ISO File?
An ISO file is a disk image file that contains all the installation files for a particular operating system, in this case, Windows 10. You can use this ISO file to create a bootable USB drive or DVD, which can then be used to install Windows 10 on a computer.
Step-by-Step Guide to Download Windows 10 ISO
1. Visit the Microsoft Download Page
- Open your web browser and go to the Microsoft Software Download page.
2. Download the Media Creation Tool
- Scroll down and click on the Download tool now button under the “Create Windows 10 installation media” section.
3. Run the Media Creation Tool
- Once the Media Creation Tool is downloaded, run the file. You may be prompted for administrator permission, so click Yes to continue.
4. Accept the License Terms
- Read through the license terms and click Accept to proceed.
5. Choose Your Task
- On the next screen, select Create installation media (USB flash drive, DVD, or ISO file) for another PC and click Next.
6. Select Language, Edition, and Architecture
- Choose the language, edition, and architecture (32-bit or 64-bit) for Windows 10. You can use the recommended options for the PC you are creating the media for, or uncheck the Use the recommended options for this PC box to change the settings. Click Next.
7. Choose Media Type
- Select ISO file as the media type and click Next.
8. Choose the Download Location
- Select a location on your computer to save the ISO file. Click Save to start the download.
9. Wait for the Download to Complete
- The Media Creation Tool will now download the Windows 10 ISO file. This process may take some time, depending on your internet speed.
10. Verify the Download
- Once the download is complete, you will see a confirmation message. You can now use the ISO file to create installation media or mount it directly to install Windows 10.
Creating a Bootable USB Drive (Optional)
If you want to create a bootable USB drive from the ISO file, follow these additional steps:
- Download and install a tool like Rufus.
- Insert a USB drive with at least 8 GB of space.
- Open Rufus and select the USB drive.
- Under Boot selection, click Select and choose the Windows 10 ISO file.
- Click Start to begin the process. Rufus will format the USB drive and create a bootable Windows 10 installation media.
Conclusion
Downloading a Windows 10 ISO file is a simple process with the help of Microsoft’s Media Creation Tool. Whether you are upgrading, reinstalling, or performing a clean installation, having the ISO file ensures you have the latest version of Windows 10 ready whenever you need it.